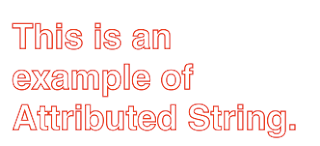infoString=@"This is an example of Attributed String";
NSMutableAttributedString *attString=[[NSMutableAttributedString alloc] initWithString:infoString];
NSInteger _stringLength=[infoString length];
UIColor *_black=[UIColor blackColor];
UIFont *font=[UIFont fontWithName:@"Helvetica-Bold" size:30.0f];
[attString addAttribute:NSFontAttributeName value:font range:NSMakeRange(0, _stringLength)];
[attString addAttribute:NSForegroundColorAttributeName value:_black range:NSMakeRange(0, _stringLength)];
UIColor *_red=[UIColor redColor];
UIFont *font=[UIFont fontWithName:@"Helvetica-Bold" size:72.0f];
[attString addAttribute:NSFontAttributeName value:font range:NSMakeRange(0, _stringLength)];
[attString addAttribute:NSStrokeColorAttributeName value:_red range:NSMakeRange(0, _stringLength)];
[attString addAttribute:NSStrokeWidthAttributeName value:[NSNumber numberWithFloat:3.0] range:NSMakeRange(0, _stringLength)];
UIColor *_red=[UIColor redColor];
UIFont *font=[UIFont fontWithName:@"Helvetica-Bold" size:72.0f];
[attString addAttribute:NSFontAttributeName value:font range:NSMakeRange(0, _stringLength)];
[attString addAttribute:NSStrokeColorAttributeName value:_red range:NSMakeRange(0, _stringLength)];
[attString addAttribute:NSStrokeWidthAttributeName value:[NSNumber numberWithFloat:-3.0] range:NSMakeRange(0, _stringLength)];
UIColor *_red=[UIColor redColor];
UIColor *_green=[UIColor greenColor];
UIFont *font=[UIFont fontWithName:@"Helvetica-Bold" size:72.0f];
[attString addAttribute:NSFontAttributeName value:font range:NSMakeRange(0, _stringLength)];
[attString addAttribute:NSForegroundColorAttributeName value:_green range:NSMakeRange(0, _stringLength)];
[attString addAttribute:NSStrokeColorAttributeName value:_red range:NSMakeRange(0, _stringLength)];
[attString addAttribute:NSStrokeWidthAttributeName value:[NSNumber numberWithFloat:-3.0] range:NSMakeRange(0, _stringLength)];
UIColor *_green=[UIColor greenColor];
UIFont *font=[UIFont fontWithName:@"Helvetica-Bold" size:72.0f];
NSShadow *shadowDic=[[NSShadow alloc] init];
[shadowDic setShadowBlurRadius:5.0];
[shadowDic setShadowColor:[UIColor grayColor]];
[shadowDic setShadowOffset:CGSizeMake(0, 3)];
[attString addAttribute:NSFontAttributeName value:font range:NSMakeRange(0, _stringLength)];
[attString addAttribute:NSForegroundColorAttributeName value:_green range:NSMakeRange(0, _stringLength)];
[attString addAttribute:NSShadowAttributeName value:shadowDic range:NSMakeRange(0, _stringLength)];

UIColor *_red=[UIColor redColor];
UIFont *font=[UIFont fontWithName:@"Helvetica-Bold" size:72.0f];
[attString addAttribute:NSFontAttributeName value:font range:NSMakeRange(0, _stringLength)];
[attString addAttribute:NSForegroundColorAttributeName value:_red range:NSMakeRange(0, _stringLength)];
[attString addAttribute:NSKernAttributeName value:[NSNumber numberWithInt:5] range:NSMak
UIColor *_red=[UIColor redColor];
UIFont *font=[UIFont fontWithName:@"Helvetica-Bold" size:30.0f];
[attString addAttribute:NSFontAttributeName value:font range:NSMakeRange(0, _stringLength)];
[attString addAttribute:NSForegroundColorAttributeName value:_red range:NSMakeRange(0, _stringLength)];
[attString addAttribute:NSUnderlineStyleAttributeName value:[NSNumber numberWithInt:2] range:NSMakeRange(0, _stringLength)];
UIColor *_blue=[UIColor blueColor];
UIColor *_blueL=[UIColor colorWithRed:0 green:0 blue:0.5 alpha:0.7];
UIFont *font=[UIFont fontWithName:@"Helvetica-Bold" size:30.0f];
[attString addAttribute:NSFontAttributeName value:font range:NSMakeRange(0, _stringLength)];
[attString addAttribute:NSForegroundColorAttributeName value:_blue range:NSMakeRange(0, _stringLength)];
[attString addAttribute:NSBackgroundColorAttributeName value:_blueL range:NSMakeRange(0, 20)];