1. Open XCode with your code of the application which you want to upload.
2. Select your project and under configuration press + and duplicate Release Configuration.
3. Rename the release duplicate to Distribution
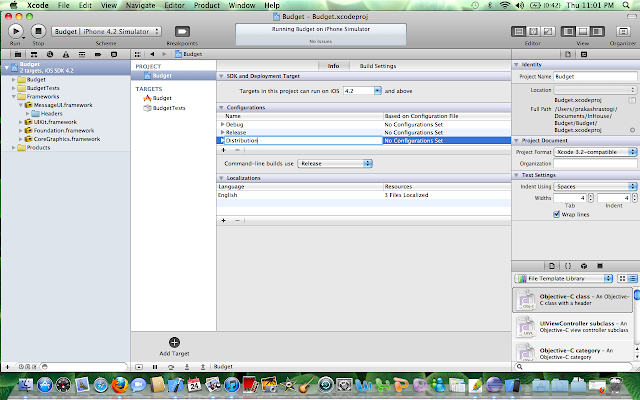
4. Set the command-line builds to Distribution from the drop down menu as shown below.
5. In the Build Setting: You need to choose the provisioning.
See HERE for how to create provisioning file for distribution
6. You can set the product name of your app as shown below.(The name with which your app will appear on App Store).
7. We need to open the info.plist file and change the bundle name to the bundle ID string to com.reetu.youbudget which we created on App Store for this application.
See here how to create bundle ID ?
8. Now you select the target of the application in the XCode. you will be able to see updated Bundle ID in the identifier field as com.reetu.youbudget in the Summary Tab as shown below.
9. In the Build Settings Tab, you can change the product name to correct product name.
10. Now click on the dropdown present to the left of Breakpoints to see the pop up as shown below. There you select Edit Scheme.
11. This will open a new window as shown below, you need to select the archive on the left most menu. Change destination to iOS device.
12. You need to change build configuration on that same window to Distribution as shown below.
13. Then you have to choose Product > Archive.
14. You will be asked to allow the code signing to happen, you press Allow.
15. After you have the archived successfully, your organizer will open as following screenshot. If it does not open, then you can open it from top menu of XCode Window > Organizer.
16. Next you validate by validate button on the screen above, then you will asked to put in your itunes connect account info.You may actually get an error while authentication if no application is available on App Store with status ready to upload binary. Hence you need to create the app on App Store first. You can check the link of the post given in next point which describes it.
17. Then you will have following window appear, where you have your application to be selected from the drop down menu (this will appear only if you have already created your application on App Store as mentioned by me in THIS POST "How to create app on App Store" )
After application is selected, you need to choose the correct provisioning file from the drop down menu.
Note: It may appear that it is already selected but still you need to drop down and check if its the right one.
18. Then you Press Next. then it asks you the sign the code with the valid key as shown in the screenshot below. Just press Allow.
19. You will see following screen that validation has been successful. Finish it by pressing Finish Button.
20. Now you press the button Submit to submit it on App Store (it is present 1 button below the validate button). Make sure you have right app selected in Application and right Identity( provisioning file ) before your press Submit button.
21. You will see following screen for abour 4-5 mins while its uploading your app on App Store.
22. After it is successfully submitted, you will see following screen. Then just press Finish.
23. Yeppie !! You have submitted the app on App Store !! If you login into your iTunes Connect account you will see that status has been changed from waiting for upload to your upload has been received and soon it changes to Waiting for review automatically.
You can see in the screenshot below , the status appears Waiting for review.
Now. After you submitted with your app, you suddenly want to do one change in the app and hence you want to reject the binary . How to reject the binary ? READ HERE
2. Select your project and under configuration press + and duplicate Release Configuration.
3. Rename the release duplicate to Distribution
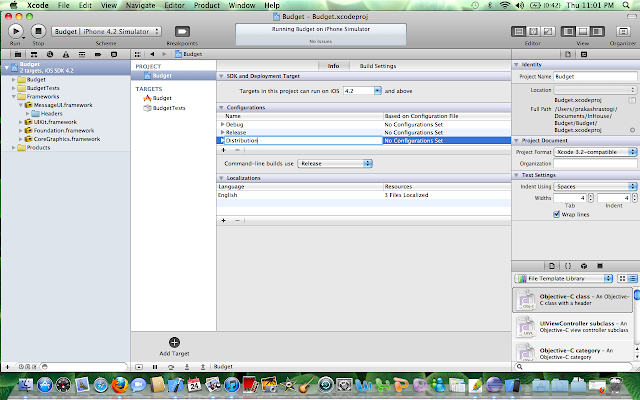
4. Set the command-line builds to Distribution from the drop down menu as shown below.
5. In the Build Setting: You need to choose the provisioning.
See HERE for how to create provisioning file for distribution
6. You can set the product name of your app as shown below.(The name with which your app will appear on App Store).
7. We need to open the info.plist file and change the bundle name to the bundle ID string to com.reetu.youbudget which we created on App Store for this application.
See here how to create bundle ID ?
8. Now you select the target of the application in the XCode. you will be able to see updated Bundle ID in the identifier field as com.reetu.youbudget in the Summary Tab as shown below.
9. In the Build Settings Tab, you can change the product name to correct product name.
10. Now click on the dropdown present to the left of Breakpoints to see the pop up as shown below. There you select Edit Scheme.
11. This will open a new window as shown below, you need to select the archive on the left most menu. Change destination to iOS device.
12. You need to change build configuration on that same window to Distribution as shown below.
13. Then you have to choose Product > Archive.
14. You will be asked to allow the code signing to happen, you press Allow.
15. After you have the archived successfully, your organizer will open as following screenshot. If it does not open, then you can open it from top menu of XCode Window > Organizer.
16. Next you validate by validate button on the screen above, then you will asked to put in your itunes connect account info.You may actually get an error while authentication if no application is available on App Store with status ready to upload binary. Hence you need to create the app on App Store first. You can check the link of the post given in next point which describes it.
17. Then you will have following window appear, where you have your application to be selected from the drop down menu (this will appear only if you have already created your application on App Store as mentioned by me in THIS POST "How to create app on App Store" )
After application is selected, you need to choose the correct provisioning file from the drop down menu.
Note: It may appear that it is already selected but still you need to drop down and check if its the right one.
18. Then you Press Next. then it asks you the sign the code with the valid key as shown in the screenshot below. Just press Allow.
19. You will see following screen that validation has been successful. Finish it by pressing Finish Button.
20. Now you press the button Submit to submit it on App Store (it is present 1 button below the validate button). Make sure you have right app selected in Application and right Identity( provisioning file ) before your press Submit button.
21. You will see following screen for abour 4-5 mins while its uploading your app on App Store.
22. After it is successfully submitted, you will see following screen. Then just press Finish.
23. Yeppie !! You have submitted the app on App Store !! If you login into your iTunes Connect account you will see that status has been changed from waiting for upload to your upload has been received and soon it changes to Waiting for review automatically.
You can see in the screenshot below , the status appears Waiting for review.
Now. After you submitted with your app, you suddenly want to do one change in the app and hence you want to reject the binary . How to reject the binary ? READ HERE





















Thanks...
ReplyDeletesure :)
ReplyDeletenice post!! thanx reetu!
ReplyDeletethanks
ReplyDeleteBut I was not able to raise app
Applucation failed codesing verification.. the signature was invalid or it was not signed with an apple submission certificate
this error
what can i do
kudos to you for a great tute! thank you.
ReplyDeleteThanks for this. Helped us to save lot of time :-)
ReplyDeleteTo Talabek:
ReplyDeleteFor Project build setting codesign everything as delveloper.
In Target build setting codesign distribution scheme with distribution signature.
Thanks Reetu for nice post!
THANK YOU THANK YOU THANK YOU.
ReplyDeleteThanks for the great post! Excellent job with having a pic to go with every description to avoid any confusion. Kind of sad that you have a better tutorial than the provisioning portal :-P
ReplyDeleteHi Reetu,
ReplyDeleteThanks for the great post. I have been struggling with uploading my binary for over 3 days now. I tried every possible solution posted all across internet to fix this. Everytime i try to validate my archive file, my xcode crashes giving me following error.
UNCAUGHT EXCEPTION (NSInvalidArgumentException): -[ITunesSoftwareApplicationDescription applicationType]: unrecognized selector sent to instance 0x201edbb80
UserInfo: (null)
Hints: None
Backtrace:
0 0x00007fff80559796 __exceptionPreprocess (in CoreFoundation)
1 0x00007fff806830f3 objc_exception_throw (in libobjc.A.dylib)
2 0x00007fff805b3110 +[NSObject(NSObject) doesNotRecognizeSelector:] (in CoreFoundation)
3 0x00007fff8052b91f ___forwarding___ (in CoreFoundation)
4 0x00007fff80527a68 _CF_forwarding_prep_0 (in CoreFoundation)
5 0x0000000102d050ac __50-[AAVFetchApplicationListAssistant viewDidInstall]_block_invoke_0427 (in IDEArchivedApplicationsViewer)
6 0x00007fff80565acc __NSArrayChunkIterate (in CoreFoundation)
7 0x00007fff805747fd ____NSArrayGetIndexesPassingTest_block_invoke_1 (in CoreFoundation)
8 0x00007fff807f1283 _dispatch_apply_serial (in libSystem.B.dylib)
9 0x00007fff807a83f4 dispatch_sync_f (in libSystem.B.dylib)
10 0x00007fff807f122b dispatch_apply_f (in libSystem.B.dylib)
11 0x00007fff808a7579 _dispatch_apply_slow (in libSystem.B.dylib)
12 0x00007fff8053c3ab __NSArrayGetIndexesPassingTest (in CoreFoundation)
13 0x0000000102d04f27 __50-[AAVFetchApplicationListAssistant viewDidInstall]_block_invoke_0 (in IDEArchivedApplicationsViewer)
14 0x00007fff807af284 _dispatch_call_block_and_release (in libSystem.B.dylib)
15 0x00007fff8078d7f1 _dispatch_worker_thread2 (in libSystem.B.dylib)
16 0x00007fff8078d128 _pthread_wqthread (in libSystem.B.dylib)
17 0x00007fff8078cfc5 start_wqthread (in libSystem.B.dylib)
Now i tried other way by launching app loader but then i always get Applucation failed codesing verification.. the signature was invalid or it was not signed with an apple submission certificate error. I am sure i have correct certificates and provisioning profiles.
Please help.
I am sure , you must have tried installing your certificates fresh and again ?Looks like a certificate problem.
ReplyDeleteThank you so much! Yours is the unique tutorial on the Internet about this and made it using XCode 4. My app is now uploaded. ¡Muchas gracias desde España!
ReplyDeleteThanks guys for appreciating it :)
ReplyDeleteYou are the greatest person in the world for making this tutorial. I tried everything and this was the only way that worked. Thank you
ReplyDeleteHow do we create the .app file that can be uploaded through AppLoadder ??
ReplyDeleteSame question as Bharat...since the changes last month, how do you create the .app file to use with AppLoader?
ReplyDeleteThank you very much!
ReplyDeleteVery nice tutorial!
This is a very clear, concise and highly useful post. Thank you very much for your hard work and willingness to share.
ReplyDeleteThanks so much for documenting this process! I would never have figured it out, especially with Apple's docs still on Xcode3.
ReplyDeleteHello from Stuttgart..Great Tut, but i have an Question. I finished my App and when start the Archive i get this message: “-projectname-” does not contain a single–bundle application or contains multiple products. Please select another archive, or adjust your scheme to create a single–bundle application.
ReplyDeleteCan Somebody please tell what means that? Thank You
anyone around NOW? please? thank you.
ReplyDeleteThis comment has been removed by the author.
ReplyDeleteGOSH THANK YOU SO MUCH!!!! WITHOUT YOUR HELP THE SUBMISSION PROCESS WOULD OF BEEN PAINFUL! THE MOST SINCERE THANK YOUs!!!
ReplyDeleteThank u for this tutorial, it's really help me to upload my first app.
ReplyDeleteThanks a lot Reetu!!! Very useful tutorial. Thank you! Thank you!!!
ReplyDeleteThis saved my life. THANK YOU!
ReplyDeleteThis is the best tutorial i found in the internet. Thank you !
ReplyDeleteExcellent tutorial
ReplyDeleteTHANK YOU!!! I couldn't have done this without these instructions! :)
ReplyDeleteThank you!!! you saved my life :)
ReplyDeleteYou are certainly the best. Your step by step instructions were so useful.Thank you for the good work!
ReplyDeleteThis is very Nice post.....
ReplyDeleteI just used this use so Many times..its vry usefull.
ReplyDeleteFinally someone posted something like this on the internet. You have literally saved me from a migraine, thank you so much for the clear and concise tutorial.
ReplyDeleteThank god for this tutorial!!!
ReplyDeleteReetu,
ReplyDeleteAfter submitting to the app store, do I need to change all my Xcode settings back to the way they were before? I mean, if I continue to build/test new features for the app, will these "distribution settings" still work for that?
Reetu you rocks !!!! - >> Neha :P
ReplyDeleteVery good article! We will be linking to this great content on our site. Keep up the good writing.
ReplyDeleteapple repairs
Mobile and Social Network Technology.In this sample code, I have created an external window which opens up when the user hits the text field. I really like this.
ReplyDeleteApp builder for kids
its really helpful..thanks a lot
ReplyDeleteI know this may be a silly question but do I need to have the Iphone device attached in order to submit this?
ReplyDeletethanks!!
ReplyDeletethanks a lot!
ReplyDeleteThis comment has been removed by the author.
ReplyDeleteThanks all For Sharing the list of Press release Sites......
ReplyDeleteHere is one more site with 300 press release sites listed, most of them are very fast approval sites and also free of registration...
https://www.facebook.com/WiredPRNews
Clued-up publier! Votre propre connaissance reconnue est excellent. Un grand merci à l'égard de maintenir moi personnellement informer. Pour en savoir plus, je serai en contact.
ReplyDeletetéléphone tribunal
This article is very interesting and helpful. Thank you for sharing!
ReplyDeleteMobile App Developer
thanks for creating this guide that can be easily followed. Spectrum mobile activate
ReplyDeleteMy Profile - http://www.plerb.com/LucaManton
ReplyDeleteThanks for the guide. it is easy to understand . keep posting.
ReplyDeleteTop Web Design Company in Coimbatore
Creating a distribution build with HTML for an android application development company involves packaging your web application into a format that can be deployed on Android devices. This process typically involves using tools like Apache Cordova or frameworks like Ionic, which allow you to wrap HTML, CSS, and JavaScript code into a native Android package (APK). Here's a brief outline of the process:
ReplyDelete1. **Set Up Your Project**: Organize your HTML, CSS, and JavaScript files in a structured manner. Ensure your application is fully functional and tested in a web environment.
2. **Install Cordova**: Use npm (Node Package Manager) to install Apache Cordova by running `npm install -g cordova`.
3. **Create a Cordova Project**: Create a new Cordova project using the command `cordova create myApp`, and navigate to your project directory.
4. **Add Android Platform**: Add the Android platform to your project with `cordova platform add android`.
5. **Place Your Web Files**: Move your HTML, CSS, and JavaScript files into the `www` directory of the Cordova project.
6. **Build the Project**: Use `cordova build android` to compile your project. This command generates the APK file in the `platforms/android/app/build/outputs/apk` directory.
7. **Test and Distribute**: Test the APK on an Android device to ensure everything works as expected. Once tested, you can distribute the APK through various channels, such as the Google Play Store or direct downloads.
By following these steps, an Android application development company can effectively create and distribute an Android application using HTML, leveraging the web technologies they're familiar with while reaching a wider audience on Android devices.
Your expertise and effort in providing this valuable resource are greatly appreciated and contribute immensely to the community's knowledge base. Enhance your SFR experience with the intuitive features of sfr mail mon compte. This resource is designed to make your account management straightforward and efficient, helping you get the most out of your SFR services without the usual complications.
ReplyDeleteThis comment has been removed by the author.
ReplyDeleteThis is a great post. I like this topic. This site has lots of advantage. I found many interesting things from this site. It helps me in many ways. AI-powered business automation services in Dubai
ReplyDelete