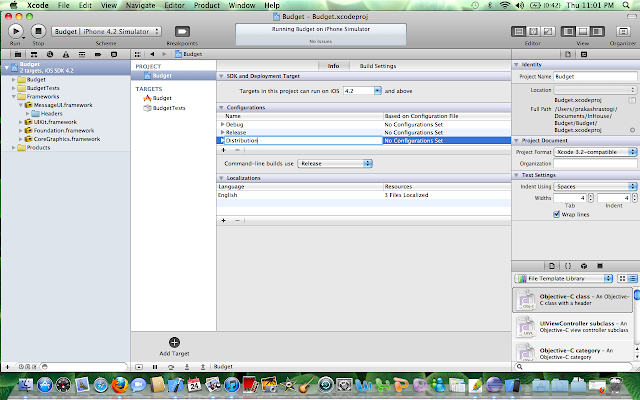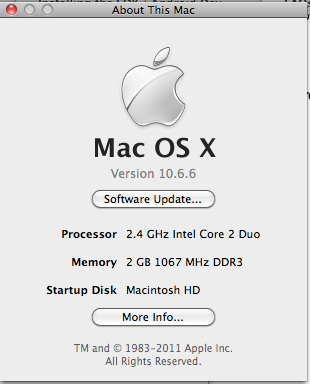I am going to discuss the features which you can benefit only in this version of Mac OS X i.e. Mac OSX Lion.
1. Mac App Store

2. Full Screen Apps: Now you can create enriched user experience by handling the full screen view in a very friendly way using recently added features of NSApplication, NSWindow, and the NSWindowDelegate Protocol.
3. Aqua Theme with pop over feature like iPad, Overlay Scrollbars just like iPhone, iPad's scrollview's overlaying beautiful translucent scrollbar.Also the best part : Multi-Touch gestures and animations feature can be integrated in your mac apps now !!
4. AV Foundation: Do the changes to your audio/video input in real time !! Think about million possiblities it gives rise to.
5. Versions available just like SVN of your documents on your local machine itself ! How COOL !
Now I know what exact changes were done on what date on my document.
6. Auto Resume . If your restarts, then it will open in same state when it starts again .. Its already there in windows 7. I guess it doesnt excite me that much.
7. Sandboxing of apps on Mac just like iPhone OS.
8. File Accessibility management that simultaneous writes can be handled without error. :)
1. Mac App Store
2. Full Screen Apps: Now you can create enriched user experience by handling the full screen view in a very friendly way using recently added features of NSApplication, NSWindow, and the NSWindowDelegate Protocol.
3. Aqua Theme with pop over feature like iPad, Overlay Scrollbars just like iPhone, iPad's scrollview's overlaying beautiful translucent scrollbar.Also the best part : Multi-Touch gestures and animations feature can be integrated in your mac apps now !!
4. AV Foundation: Do the changes to your audio/video input in real time !! Think about million possiblities it gives rise to.
5. Versions available just like SVN of your documents on your local machine itself ! How COOL !
Now I know what exact changes were done on what date on my document.
6. Auto Resume . If your restarts, then it will open in same state when it starts again .. Its already there in windows 7. I guess it doesnt excite me that much.
7. Sandboxing of apps on Mac just like iPhone OS.
8. File Accessibility management that simultaneous writes can be handled without error. :)